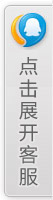在Windows 7系统中,自动更新功能有时可能无法关闭,这不仅会占用系统资源,还可能导致用户在使用过程中遇到不便,以下是一些解决这一问题的方法:
1、通过控制面板禁用自动更新
访问控制面板:打开计算机的“开始”菜单,点击“控制面板”。
选择Windows Update:在控制面板中,找到并点击“系统和安全”,然后选择“Windows Update”。
更改设置:在左侧栏中点击“更改设置”,然后在重要更新下拉选项中选择“从不检查更新(不推荐)”,最后点击“确定”。
2、通过本地组策略编辑器禁用自动更新
访问本地组策略编辑器:同时按下键盘上的Win键和R键,调出命令提示符,输入gpedit.msc,点击确定。
修改配置:依次点开管理模板/Windows组件/Windows Update,双击“不要在‘关闭Windows’对话框显示‘安装更新并关机’”,选择“已启用”,并点击应用和确定。
3、通过服务禁用自动更新
访问服务控制功能:同时按下Win键和R键,输入services.msc,点击确定。
修改启动类型:在服务列表中找到“Windows Update”,双击进入其属性窗口,将启动类型改为“禁用”,然后点击应用和确定。
4、通过注册表编辑器禁用自动更新
访问注册表编辑器:同时按下Win键和R键,输入regedit,点击确定。
导航到指定路径:依次展开HKEY_LOCAL_MACHINESOFTWAREPoliciesMicrosoftWindowsWindowsUpdateAU。
修改UseWUServer值:在右侧窗格中右键新建DWORD(32位)值,命名为“UseWUServer”,双击它并把数值数据改为0,点击确定。
5、通过任务计划程序禁用自动更新
访问任务计划程序:同时按下Win键和R键,输入taskschd.msc,点击确定。
禁用特定任务:在任务计划程序库中找到与Windows Update相关的任务,右键选择禁用。
6、通过命令行禁用自动更新
打开命令提示符:同时按下Win键和R键,输入cmd,点击确定。
运行禁用命令:输入以下命令并按回车:sc config wuauserv start= disabled。
7、通过第三方软件禁用自动更新
下载并安装软件:使用如“Windows Update Blocker”等第三方工具来管理和禁用自动更新。
8、通过系统还原点禁用自动更新
创建还原点:在进行任何重大更改之前,创建一个系统还原点,以便在出现问题时可以恢复到原始状态。
9、通过用户账户控制禁用自动更新
调整UAC设置:在控制面板中查找用户账户,调整用户账户控制设置,以减少对系统更新的限制。
10、通过安全模式禁用自动更新
重启电脑:在开机时按F8键进入安全模式。
执行禁用操作:在安全模式下进行上述任一禁用自动更新的操作,以避免某些后台进程的干扰。
Windows 7系统的自动更新功能虽然为用户带来了便利,但在某些情况下也可能成为用户的困扰,通过上述方法,用户可以根据自己的需求和情况选择合适的方法来关闭或管理自动更新功能。