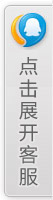可以尝试使用命令提示符或PowerShell以管理员身份运行gpedit.msc,或者检查是否安装了组策略编辑器。
在Windows 11系统中,组策略编辑器是一个强大的工具,允许用户对系统进行高级配置和管理,部分用户在使用过程中可能会遇到无法打开组策略编辑器的问题,以下将详细分析Win11组策略编辑器打不开的原因及解决方法:
| 原因 | 具体描述 |
| 权限设置问题 | 当前用户账户权限不足,可能导致无法打开组策略编辑器。 |
| 组策略组件损坏 | 组策略相关组件文件损坏或丢失,导致无法正常打开。 |
| 系统文件损坏 | 系统关键文件损坏,可能影响组策略编辑器的正常工作。 |
| 第三方软件冲突 | 某些第三方软件可能与组策略编辑器发生冲突,导致无法打开。 |
方法一:以管理员身份打开
1、步骤:
右键点击“开始”按钮,选择“运行”。
输入gpedit.msc命令,按下回车键。
若提示需要管理员权限,右键点击“运行”窗口,选择“以管理员身份运行”。
尝试再次打开组策略编辑器。
方法二:检查权限设置
1、步骤:
打开“计算机管理”。
依次点击“用户” > “组策略管理”。
检查当前用户是否在“管理员组”中,若不在,可尝试将其添加到管理员组。
重启电脑后,再次尝试打开组策略编辑器。
方法三:修复组策略组件
1、步骤:
打开“命令提示符”或“PowerShell”,以管理员身份运行。
输入以下命令并回车:regsvr32 gpedit.dll。
等待命令执行完毕,重启电脑。
再次尝试打开组策略编辑器。
方法四:修复系统文件
1、步骤:
打开“命令提示符”或“PowerShell”,以管理员身份运行。
输入以下命令并回车:sfc /scannow。
等待系统文件检查器扫描并修复系统文件。
重启电脑后,再次尝试打开组策略编辑器。
方法五:检查第三方软件
1、步骤:
卸载最近安装的第三方软件,特别是那些可能影响系统配置的软件。
重启电脑后,再次尝试打开组策略编辑器。
通过以上几种方法,通常可以解决Win11组策略编辑器无法打开的问题,如果上述方法均无法解决问题,建议寻求专业人士的帮助。