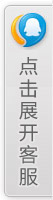尝试重启打印机和电脑,检查打印队列是否被卡住或清除打印任务。如果问题依旧,考虑更新驱动程序或联系技术支持。
在现代办公环境中,打印机是不可或缺的设备之一,有时我们可能会遇到一些令人困扰的问题,比如打印机在删除文档时一直显示“正在删除”,这种情况可能会让我们感到困惑和焦虑,因为文档似乎无法被完全删除,影响了我们的工作效率,当您遇到这个问题时,应该如何解决呢?本文将为您提供一些可能的解决方案,帮助您摆脱这个困扰。
解决方案一:检查打印机队列
您需要检查打印机队列中是否有待处理的文档,由于网络问题或其他原因,文档可能没有成功发送到打印机,导致删除操作无法完成,您可以通过以下步骤来检查打印机队列:
1、打开“控制面板”并选择“设备和打印机”。
2、右键点击您正在使用的打印机图标,然后选择“查看打印队列”。
3、如果队列中有未完成的打印任务,请等待它们完成或取消这些任务。
4、重新尝试删除文档。
解决方案二:重新启动打印机和计算机
如果打印机队列中没有未完成的打印任务,您可以尝试重新启动打印机和计算机,这通常可以解决一些临时性的问题,请按照以下步骤进行操作:
1、关闭打印机电源。
2、关闭计算机。
3、等待几分钟后,重新打开打印机电源。
4、启动计算机。
5、重新尝试删除文档。
解决方案三:清除打印队列
如果上述方法都没有解决问题,您可以尝试清除打印队列,这将删除所有等待打印的任务,从而释放空间并解决一些问题,请按照以下步骤进行操作:
1、打开“控制面板”并选择“设备和打印机”。
2、右键点击您正在使用的打印机图标,然后选择“查看打印队列”。
3、在打印队列窗口中,点击“打印机”菜单,然后选择“取消所有文档”。
4、确认是否要取消所有文档。
5、重新尝试删除文档。
解决方案四:检查网络连接
如果您的打印机是通过网络连接的,那么网络问题可能是导致删除操作无法完成的原因之一,您可以尝试以下步骤来检查网络连接:
1、确保打印机和计算机都连接到相同的网络。
2、检查网络线缆是否牢固连接。
3、重启路由器或交换机(如果适用)。
4、重新尝试删除文档。
解决方案五:更新打印机驱动程序
过时或损坏的打印机驱动程序也可能导致删除操作无法完成,您可以尝试更新打印机驱动程序来解决这个问题,请按照以下步骤进行操作:
1、打开“设备管理器”。
2、展开“打印队列”类别。
3、右键点击您正在使用的打印机设备,然后选择“更新驱动程序软件”。
4、选择“自动搜索更新的驱动程序软件”。
5、如果有可用的更新,请安装它。
6、重新尝试删除文档。
解决方案六:联系技术支持
如果以上方法都没有解决问题,您可能需要联系打印机制造商的技术支持团队寻求帮助,他们可以提供更具体的指导和支持,以解决您遇到的问题,记得提供详细的信息,如打印机型号、操作系统版本等。
FAQs:
问题一:为什么我的打印机在删除文档时一直显示“正在删除”?
答:这可能是由于多种原因导致的,包括打印机队列中有未完成的打印任务、网络连接问题、过时或损坏的打印机驱动程序等,您可以尝试上述解决方案来解决这个问题。
问题二:如何检查打印机队列中是否有未完成的打印任务?
答:您可以打开“控制面板”,选择“设备和打印机”,然后右键点击您正在使用的打印机图标,选择“查看打印队列”,如果队列中有未完成的打印任务,请等待它们完成或取消这些任务。